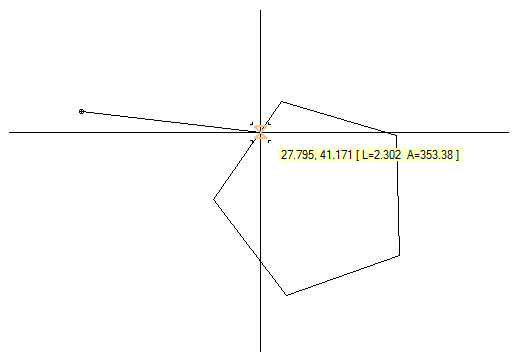Snap Modes
Snap modes are assisting tools that can be used to help you draw entities with precision. Normally, snap is turned off. To turn on snap use the F3 function key on the keyboard, or right click in the Map Window and summon the assisting menu that looks like this:
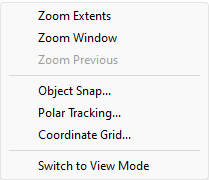
Select "Object Snap..."
The LiteCAD pop-up dialog for Object Snap will appear:
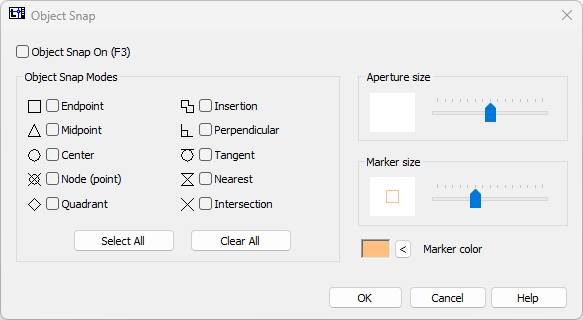
There are ten snap modes available and in the example above, the Quadrant snap mode is selected which is used to connect to one of the four handles on a circle entity. Snap modes can be used in combination, or individually. While you can click on the "Select All" button to turn on all the modes at once, this is not recommended as the modes will have a tendency to interfere with one another while you draw your entity(s). We do not recommend that you change aperture size, marker size, or marker color.
The most useful snap modes are Endpoint, Midpoint, Center, Perpendicular, and Nearest. Certainly the easiest way to learn the use of snap modes would be in a new drawing that you use for experimental purposes only. In the illustration below, the resulting lines have been drawn using particular snap modes.
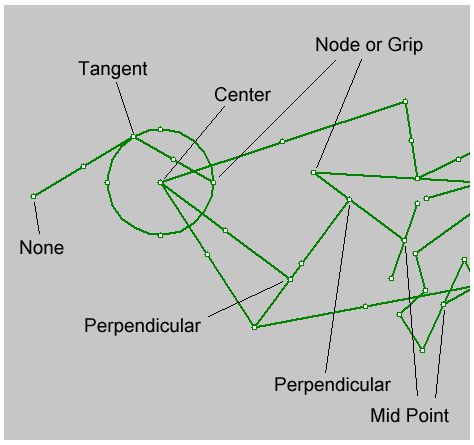
In the example shown below, the snap mode is set to "Center". A line being drawn from outside the circle displays a modified cursor that features hash marks on four corners depicting the Aperture of the snap mode. As the cursor nears the perimeter of the circle, a symbol appears in the center of the circle. At this stage of the drawing operation, all you need to do to connect the end point of the line to the center of the circle is click. The line will connect to the center of the circle automatically.
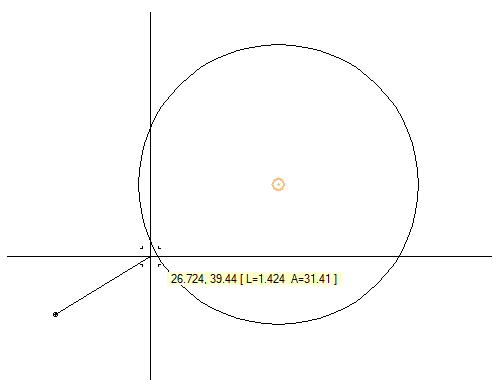
In the example illustration below, the snap mode is set to "Nearest" and a line is being drawn outside of a polygon toward a side of that polygon. As the line approaches the polygon an hour-glass shaped figure appears indicating that the line can be finished with a single click. The resulting line will share its endpoint with the X and Y coordinate of the polygon's side segment. Using the "Nearest" snap mode, you can attach your line to any entity at any point on that entity.