Handles and Rotators
Entities all have handles which are evident when the entity is in a selected state. Handles, or grips as they are sometimes referred to, can be grabbed by the pick box to modify the entity's line segments. Some entities have rotators while others have rotators and arc handles.
POLYLINE & POLYGON
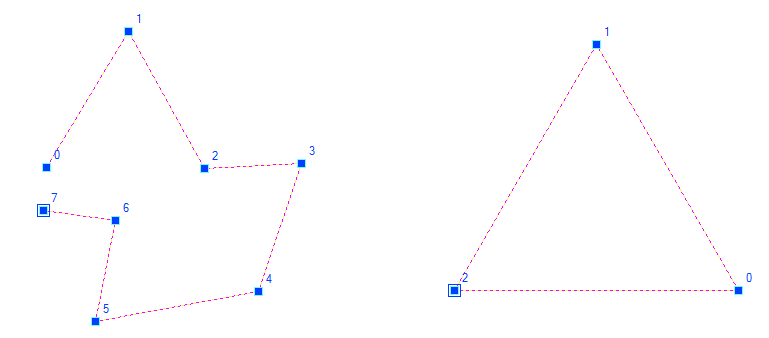
Both of these entities shown above are polylines. Polylines forming closed figures are called polygons, as shown with the triangle on the right. Polylines and polygons have handles known as vertices. Polylines and polygons do not have rotators. They can be rotated by grabbing any vertex, or by clicking at any point inside or outside their extent... that point will be used as a pivot point.
LINE
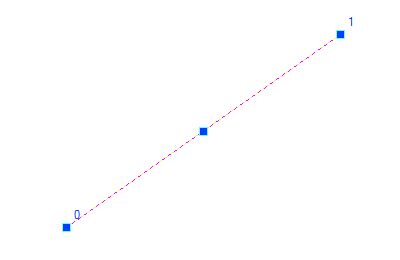
The line entity shown above has three handles in the selected state. Displayed as vertices are handles 0 and 1, with 0 indicating the start point of the line and 1 indicating the end point of the line. Mid way through the line is a central handle. Any handle can be used to rotate the entity, or, any point selected with a left mouse click in the Map Window can be used as a pivot point for rotation.
ELLIPSE & ARC
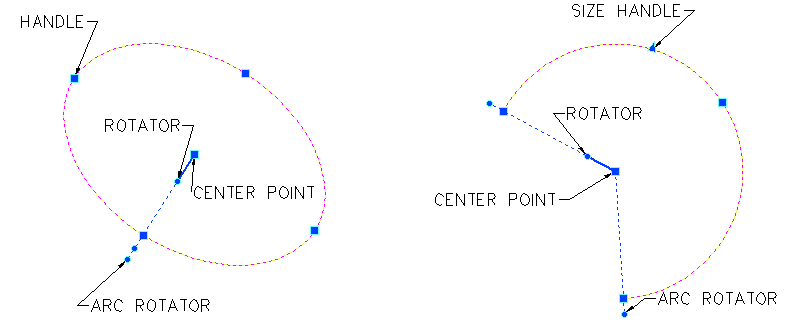
Seen above in the selected state, the ellipse and the arc are related with center points, rotators, arc rotators and handles. The arc, on the right has an additional handle, the size handle, which can be used to change the overall size of the arc in scale. The ellipse, unlike its cousin the arc, is elliptic, whereas the arc features a circumference where all points are equal-distant from the center point. The arc rotators on both entities can be used to modify the sweep of the circumference in opposing directions. Both can be rotated conveniently using the rotator handles. Once again both can be rotated via any arbitrarily selected pivot point inside or outside their extents.
CIRCLE
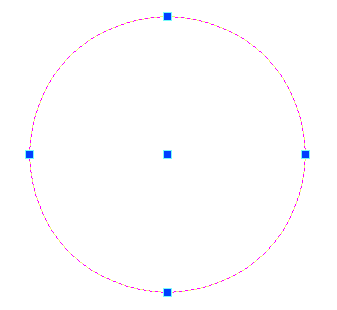
The circle entity seen above has a center point handle and four perimeter handles. The perimeter handles can be used to resize the circle. The center point handle can be used to move the circle. A circle can not be rotated upon itself, however it can be rotated in its relative position by selecting one of the perimeter handles, or through the selection of any arbitrary point inside or outside of its extent.
RECTANGLE
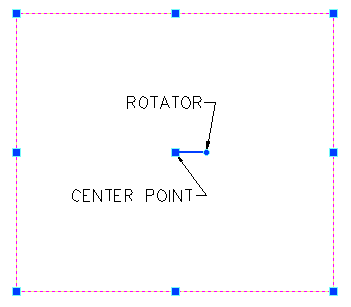
The rectangle entity shown above has a center point, a rotator and four corner handles. There are also handles midway along each side, which are used to move the sides toward or away from one another. The rectangle can be rotated using any handle, the rotator, or any arbitrary point inside or outside its extent. The overall size of the rectangle can be changed by using one of its corner handles.
TEXT & MULTI-LINE TEXT
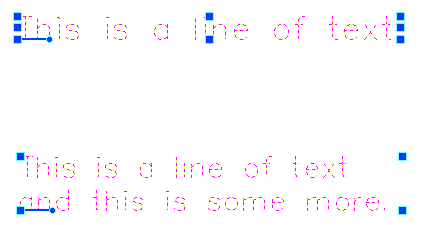
Text entities are on a single line and in the selected state exhibit a rotator at their designated insertion point. The handles at the four corners of the entity can be used to scale the text and the handles located midway between the corners can be used to stretch the text horizontally or vertically.
Multi-line text has a rotator and four corner handles. Unlike simple text entities, multi-line text can not be scaled using the handles. You can use the edit functions to scale multi-line text, and you can move multi-line text by seizing any of its handles with the pick box.
SYMBOL
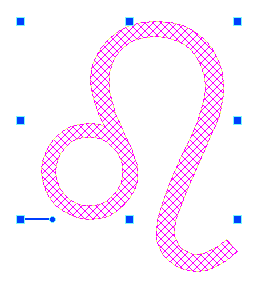
Symbols are actually nothing more than text entities and they exhibit the same handles and rotators found with other text entities. Once again the corner handles can be used to scale the entity, and the handles midway between the corners can be used to stretch the entity.
RASTER GRAPHIC
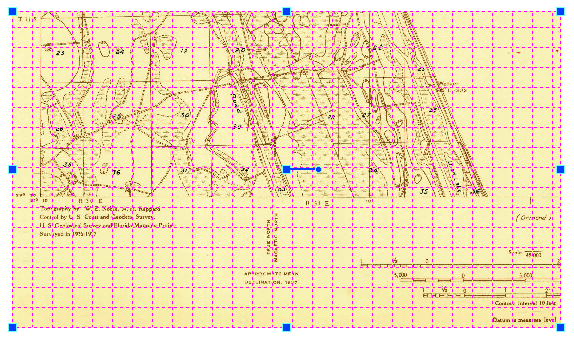
Raster graphics such as this portion of an older USGS quad sheet image show a center handle, a rotator and eight handles along the perimeter of the image. Any handle can be used to move the image. The handles along the perimeter can be used to scale the image.
Raster graphics can not be sized horizontally or vertically using the handles found midway between the corners, unless the SQUARE PIXEL value in the Property Window has been set to "No". Otherwise, to change the aspect ratio of the raster graphic, you must make the changes directly through the Property Window's Geometry pane where Scale of X and Y pixels are shown. Almost every aerial image used in the 1715 Fleet maps will require aspect ratio changes, therefore, the SQUARE PIXEL value for those images must be set to a value of "No", in the Property Window.
Be aware that world file metrics will not work with raster graphics that have the SQUARE PIXEL value set as "Yes". Before applying world file metrics, be certain that the raster graphic SQUARE PIXEL value is set to "No".
Generally you will never rotate an aerial image or other map graphic product.