Multi-line Text
Unlike a regular single line of text, a text string laid out in more than one line must use a delimiter to separate the lines. Rather than using an Enter keystroke to start a new line, you place your text into a text box and use a special delimiter character to produce a new line. This special delimiter is the "\P" string (a backslash and a capital P character). Before building your multi-line text string, you will be required to set out a bounding box in the Map Window where the text will be set, then the text box will appear as seen below:
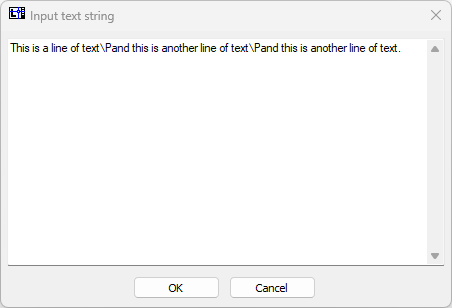
Click on the OK button and the text will appear in the Map Window as seen rendered below and as it appears in a selected state. Unlike a single text string, you can not stretch the text in height and width. The selected multi-line text string can be scaled from each corner handle, and rotated using the rotator in the lower left corner. Using the Properties Window you can modify the text otherwise. In this example there is a mis-spelling in the second line. To correct it, select the text and click in the Property Window on the Contents line to summon the Input box, where you can make modifications as desired.
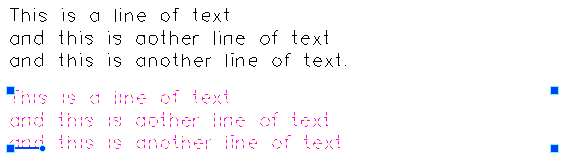
Be aware that you can not paste text into the Input box that contains embedded carriage return characters. This will cause DigFindR to crash.