Drawing Entities
Drawing entities in DigFindR is straight forward and becomes routine with a little practice. Basically an entity can be drawn following these steps:
- select the entity type from the DRAW MENU in the Menu Bar
- use the mouse to move the cursor in the Map Window to the location where you wish to begin drawing the entity
- if necessary, right click in the Map Window to summon the pop-up mode menu for that particular entity type and select the desired mode
- left click on the Map Window to establish the first point of your entity
- depending upon what entity type you are constructing, move the cursor to the next point and click once more
- to finish the entity, right click in the Map Window and use the mode menu to end the procedure
Angles and Units
There are several things you need to be aware of while drawing entities. DigFindR uses the LiteCAD.DLL as its drafting engine and LiteCAD.DLL is designed specifically for engineers. Subsequently, while drawing certain entities, such as line entities, you will see an angle reading as shown below as you move your cursor once the first point of the line has been established:
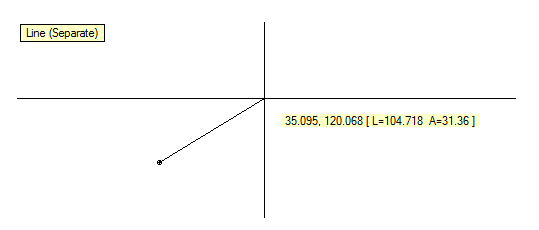
There are two prompts displayed in the Map Window as you draw the line; in the upper left corner of the Map Window you are prompted as drawing a Line entity in the Separate mode, while in the vicinity of the cursor there is a prompt indicating the current cursor location in X and Y (NOT Lat and Long, just the reverse), the length of the current line, and the angle of the current line (here seen as A=31.36 degrees). This angle is based upon the zero degree lying on a plane of West to East rather than on a plane of South to North, or in other words, from left to right rather than from bottom to top. This is common practice in engineering applications. DigFindR is designed for navigational purposes, not engineering per se, therefore, tools are provided to you that take these engineering bearings into account and correct them for use with the traditional compass.
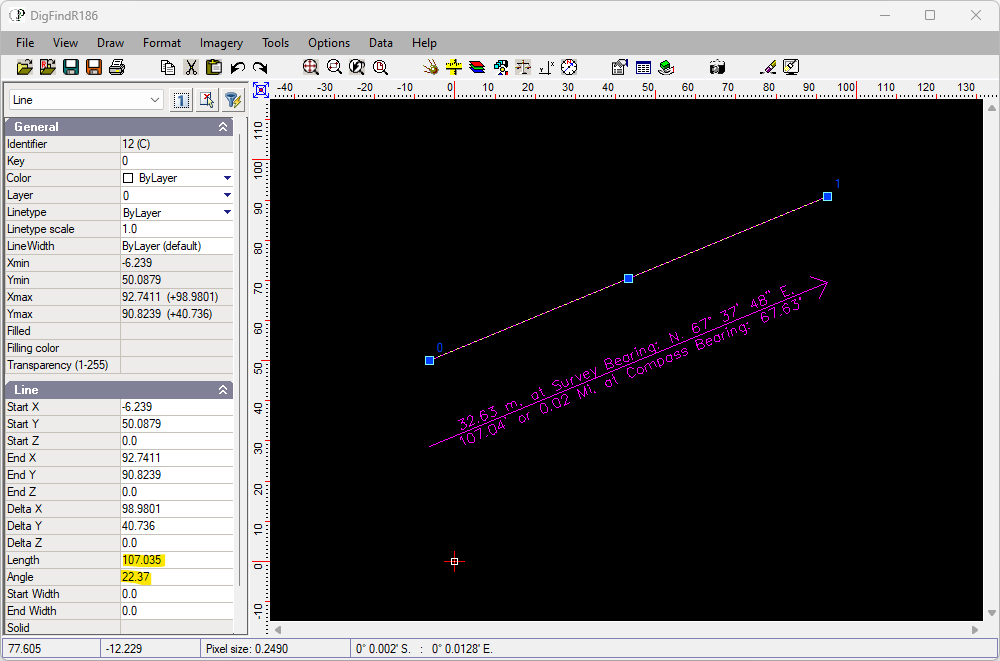
For example, in the illustration above, a line has been drawn and selected. In the Property Window the angle of the line is given by LiteCAD as 22.37 degrees. To know the compass angle of the line, you can use the Travel Line choice in the TOOLS MENU to annotate the selected line, as seen above where the line is given an arrowhead, while the foot length, compass bearing, metric length and survey bearing are added as annotation. The Hot Key combination for the Travel Line function is Alt+B.
Be aware that all units of measure in DigFindR are set to feet. Therefore, positions and lengths seen in the Property Window are understood to be expressed in feet. The term "units" is interchangeable with the term "feet/foot". Angles in the Property Window are expressed as decimal degrees. Note the Travel Line notation is rounded to 107.04' while the Property Window shows a Length value of 107.035.
Assisting Menus
When you are not drawing an entity or editing an entity you may use a right click in the Map Window to summon a pop-up menu as seen below:
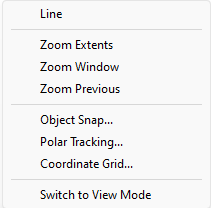
This menu tracks the last five entity types you've constructed and gives you an immediate choice to draw one of those types by clicking in the menu. Likewise this right click menu is used to instantiate the LiteCAD dialogs dealing with Object Snap, Polar Tracking, and the Coordinate Grid. You are also given the option of several Zoom modes immediately. At the bottom of this menu is a choice to Switch to View Mode. Once in View Mode, the menu will provide you with the option to Switch to Edit Mode. In View Mode, depressing the left mouse button will display a small hand symbol at the usual pick box position of the cursor. Hold down the left mouse button and move the mouse... the drawing will pan about in the Map Window with the movement of the mouse.
If an entity(s) is in the selected state in the Map Window, a right click will pop-up the Edit Menu seen below. Until all entities are unselected, this will be the only Assisting Menu available with a right click in the Map Window.
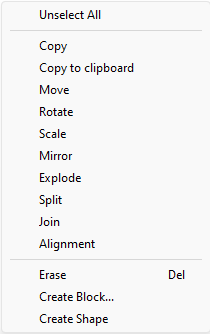
Be aware that you can also Unselect an entity by double-clicking on any empty portion of the Button Bar. You can also restore the Pick Box to your cursor using this method.