Data Utility
Click on any portion of the image below to identify elements of the DigFindR Data Utility window.
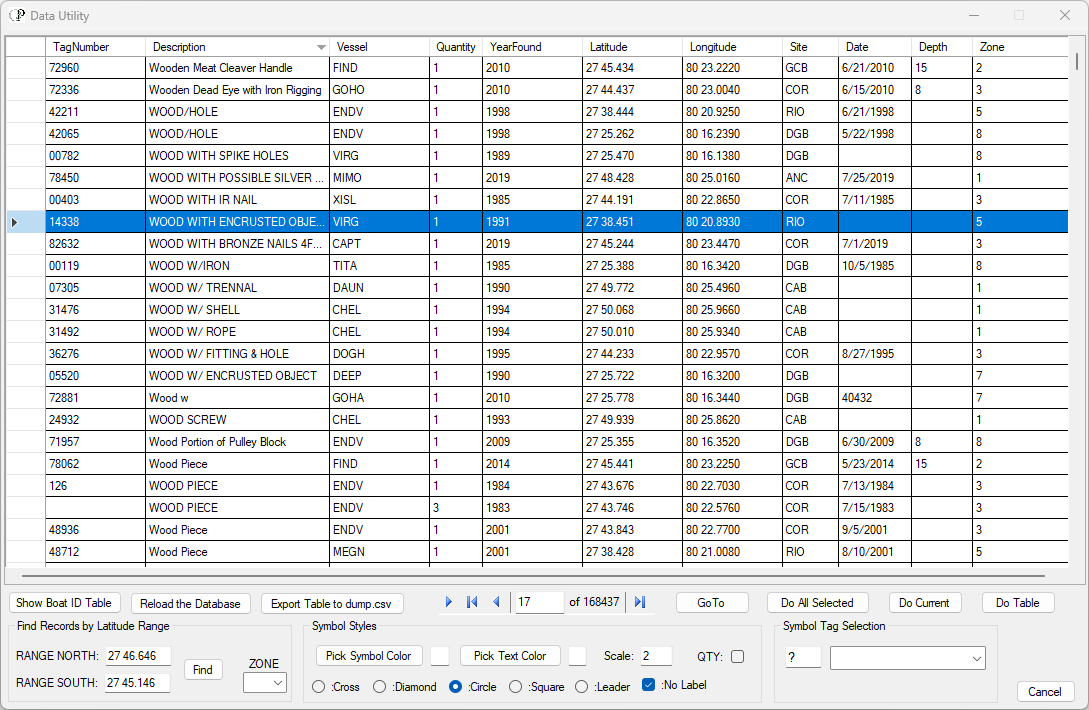
Data Table
This is the set of records you have to work with initially when you instantiate the Data Utility. As seen here there are 142,293 records in the database with each record on its own row, ten ditems total per record.
Column Headings
All the records in the data table can be sorted by value by clicking on any column heading. Records will be sorted in descending order or ascending order, given the values in that particular column. For example, clicking on the YearFound column will sort the records by year, either ascending or descending order. The filters for the columns are instantiated with a right-click on the column heading. SEE DETAILS
Record Count
Use this tool to identify the record number, count the records on display, or move through the table. As seen in the image above, record 17 is highlighted (selected).
Symbol Styles
Use these tools to setup the color and symbol type for records you cast into the Map Window. SEE DETAILS
GoTo
Click on this button and the Data Utility will minimize and you will be shown the Map Window where the selected record will appear centered in the Map Window according to the Latitude and Longitude values for that record.
Do All Selected
Click on this button to cast symbols (with their attributes) of the currently selected records in the data table into the Map Window.
Do Current
Click on this button to cast a symbol (with its attributes) of the currently selected record in the data table into the Map Window.
Do Table
Click on this button to cast symbols (with their attributes) of all the current records in the data table into the Map Window.
Symbol Tag Selection
Use this tool to appoint the two-character string that will be used to contain the attribute data for the symbol. SEE DETAILS
Cancel
Click on this button to dismiss the Data Utility entirely. Normally, you would not do this as the table is loaded when DigFindR is initialized. The recommended practice is to minimize the Data Utility when not in use. If you close it entirely after loading one of the large map files, you may not be able to reload the Data Utility. The Data Utility takes precedence in the computer's memory stack.
Reload the Database
Click on this button to reload the information into the data table without closing the Data Utility entirely. This would be necessary to load all the records if you have previously selected a range of records using the Latitude values for those records.
Export Table to dump.csv
You may export all the current records in the Table to the native dump.csv file for further analysis and mapping. This is basically the same function as selecting dig symbols in the Map Window and using the Alt+Q hotkey function, which gathers the attribute data of selected records and collects them into a single file in the home directory. SEE DETAILS
Find Records by Latitude Range
Use the values you input to select records by Latitude value falling into the range expressed as northern and southern. Once you have provided the ranges, click on the Find button. You may also select a ZONE to retrieve all the records for that Zone, which is basically a set found in a given Latitude range. SEE DETAILS
Show Boat ID Table
Click on this button to load the Boat ID Table in the Data Utility Window. SEE DETAILS